Tested in Windows 11 Home SL and if you happen to have the Windows 11 Pro version, try first activating the built in Hyper-V and just use ADB sideload to install apk and try to run if it works using the default WSA without Google Play Store.
Make sure to uninstall Amazon Appstore app and Windows Subsystem App if you happen to install them earlier and experimented to sideload some apk (android app) to run in WSA in Windows.
Download the stable build zip file in github, for demo used Windows 11 x 64 under Stable Builds all credits to MustardChef.
You may also check from XDA forum if in case you encounter some issues, some answers may have been provided as solution from comments.
Extract the downloaded zip and save to any location to your drive and from WSA folder look for the Run batch file.PowerShellIt will open via PowerShell, just allow when a pop up window shows up asking to run as administrator. Nothing much to do but wait as it does the job for you to install the WSA and Playstore.
Just click continue and no need to tick the box to share your diagnostic data.
Wait as it installs your Google PS and will pop up right on your screen if successfully installed.Signing in to your Google account
Like a normal android app on your phone simply sign in to your accountACTIVATE DEVELOPER MODE
Enable the developer mode in your device to install apps outside your Microsoft store and other sources.
Search App to Install
You can now search for apps you wish to install, note that not all will work as some may not be compatible to your device even if you manage to install it on your mobile phone.
If in case app won't run, simply apply this fix below by activating the virtual machine and hypervisor platform.
Control Panel
Go to Programs and open "Turn Windows feature on or off" and tick the boxes as shown, restart to apply changes.
Congrats! You may now download compatible android apps and run with your Windows 11 Home SL without using third party emulators like Blue Stacks.Sample download notification
NOTE:
Not all apps found in Play Store may be available or compatible in Windows unlike when using an android device, so best to check which app will work on your end.
I have tested some drawing/painting apps and found some that works and some with bugs, or not compatible to my device but was able to install via Aurora Store but faces some issues like lags and crash.
- HiPaint
- FlipaClip
- IbispaintX (bug on brush)
- InfinitePainter (not compatible) working via Aurora Store (lag and crash)
- InfiniteDesign (not compatible) working via Aurora Store (infinite canvas size)
Short Video Tutorial
Since WSA still new expect that some features of installed apps coming from Play Store may not function well compared when it was installed to your android device, so make sure to test all possible menu and settings to check for any bugs.



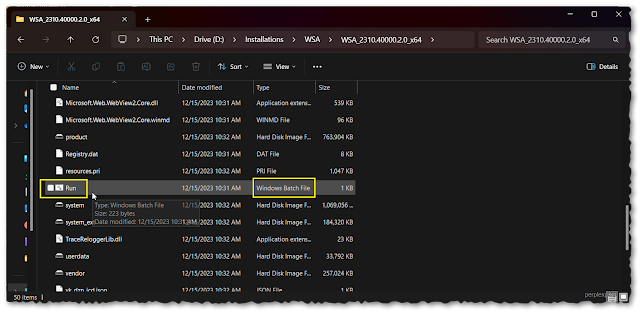























0 Comments