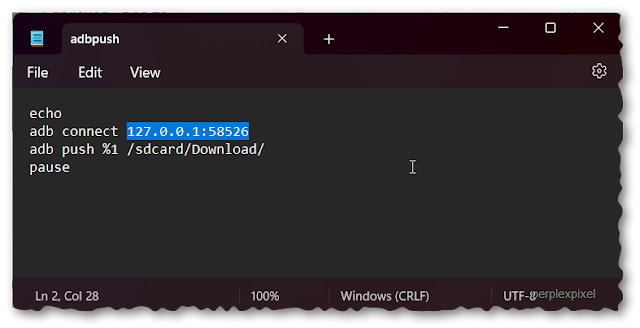Just a quick tutorial on how to push any files in WSA folders as drag and drop won't work. Some tutorials you may find would be installing an app named LAN Driver to access, but if you were able to set up the ADB in your Windows then we rather use this instead.
ADB Set up in Windows Video
Windows Subsystem for Android Set Up
- Install WSA via Microsoft Store by installing Amazon Appstore or using WSABuilds in github by MustardChef.
- Turn on Developer mode under Advanced settings.
- Copy the IP address that will show up in your WSA.
a. Open your notepad editor and copy and paste the code and replace the highlighted IP address (green highlight) according to your device.
code:
echoadb connect 127.0.0.1:58526adb push %1 /sdcard/Download/pause
b. Save as .bat extension say adbpush.bat or whatever you like.
sample in notepad:
c. Send this batch file to your Desktop or any directory where you can easily access.Drag and drop to batch file to push (transfer)
Using any file downloaded in your computer like images, songs, videos, apk, font etc you can now start pushing these files to your WSA Files folder.
Drag the file and drop to your batch file to push and transfer the file.
sample demo using fonts
WSA Download Folder (Before)
WSA Download Folder (After)Now you can open with the default app or installed app of your choice to open the files you have transferred, plus you may delete the files anytime from the 3 dots top right.
Short Video Drag and Drop to ADB Push
To save you time and hassle setting up adb, you may wish to follow this simple alternative of sharing files within Windows to your WSA (read post here).
Hope it helps!