A mobile device like your android, with a drawing app freely downloaded from Play Store with your fingers or a "capacitive stylus pen" (you may also use pen tablet) can already start creating digital art works.
INFINITE PAINTER APPHead over to Google Play and download the app and install to your android device, if you have a tablet the better.
A minimal amount of purchase to remove those ads if you don't want those annoying ads showing on your mobile device.
P240 via GCash is accepted as payment if you reside in the Philippines.
Tap and open the Infinite app to start.
Comes with a default size of 1080 x 2179, you may edit the size according to your preference, once you are ok with the size tap the Create button.
MAIN TOOL BAR
Main tool bar composed of brush, smudge, eraser, pen size, color picker, opacity that you see at the bottom of your screen.You may hold down main tool bar to move to another location if desired.
To get familiarized with Infnite painter just start with the brush and start drawing, then one by one try to use the lasso tool, the fill tool, adding new layers etc.
BRUSH
Default brush (pencils) if you select the brush icon.
You may opt for other brushes to your liking (pen tapered inker for example).
SIZE
Pressing the pen size button at the main tool bar will give you options to custom your brush size plus clicking on the lower right settings for other options like "smooth" to remove those waves or jagged lines while you draw.
COLOR PALETTE
Change the color according to your needs through the color picker and you may use the plus (+) icon to add your own color palette.
OPACITY
Default Opacity set at 100, if you want to adjust the color transparency then you may do so just keep experimenting until you achieve the desired output.
SMUDGE and ERASER
Pretty much explanatory as you may explore the smudge tool and your eraser when drawing.
Start your first STROKE of the brush
Hit the brush icon and select the type of brush to start drawing on your canvas
LAYERS
Show, hide and add a layer button.
Swipe or slide layer to your left to get other options, hold down layer and drag to re-arrange position.
Pressing down the layer and releasing after 1-2 seconds or double tap to open other options like Merge, Clear, Duplicate etc.
COLORING your ART
Most would use the fill tool for quicker color application, but for a more practical way to avoid messing up with your line art, use a separate layer and place it underneath then do the coloring.
OPTIONS Menu
The 3 dots upper right corner to let you save, import images, export, activate record and view playback for your time lapse and more.
TOOLS MENU
You can slide to menu #1 to #2 and select the needed tools like drawing circles, applying fill color, using the lasso for selecting part of your drawing you wish to duplicate, re-scale or move and so on.
LASSO TOOL
Quite handy when you want to move and adjust portion of your drawing either you duplicate to save time from drawing, adjusting its scale, rotating to a new angle and so on.
A short overview and short time lapse with Infinite Painter
Would love to hear if you learned something and let me know in the comment section below. Cheers!







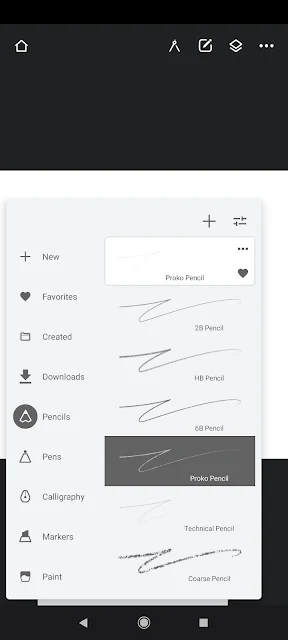









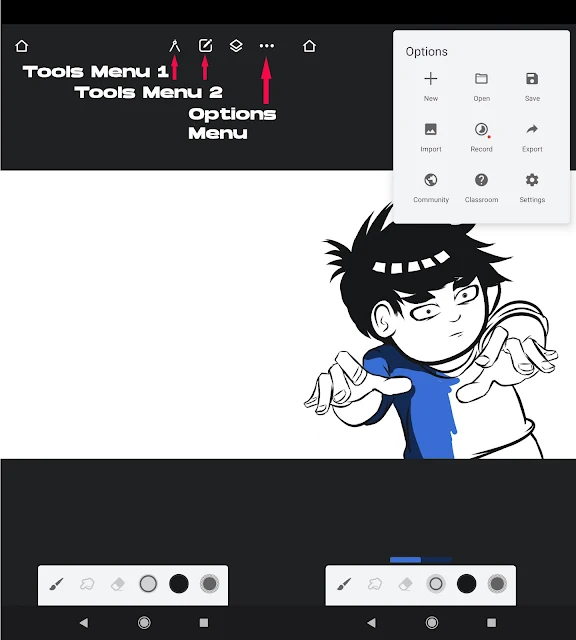

















0 Comments