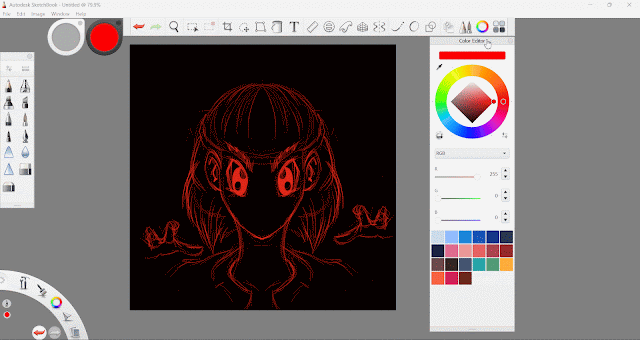Starting to learn digital arts with the use of the last version (free) Autodesk Sketchbook seems not bad at all, but if you decide to get the Sketchbook Pro version later to get more new updates perhaps would be better if you want to level up with new features that may no longer be available from the old AS version.
 |
| AutoDesk Sketchbook version (free) |
Not supported from this version while for the Sketchbook app for mobile both in Android and IOS supports the time lapse feature as mentioned in their website.
 |
| Android and IOS only |
You'll need 3rd party apps to screen record your work if you want to share your time lapse of your artwork using Desktop versions.
Brushes
You may download the free extra brushes from their site and import through the brush settings and locate the brush you downloaded that you saved in your computer.
Pay attention with the broken/dotted circle icon as shown.
Point with your mouse or pen and drag to choose "import" to add the brush of your choice.Layers
Like other digital apps, try to maximize the use of your layers to differentiate your line art layer with colors and save time as you edit without the worries of accidentally erasing your line art while applying colors.
To show your layer panel just click on the 3 layered icon beside the brush as shown.
Canvas
Create a new drawing, simply go to File and click on "New" or press CTRl+N from your keyboard. You may modify or customize the default canvas size by clicking on Image menu and input the desired size.
Toolbars
You may hide unhide toolbars on your screen by ticking in "Window" menu or by clicking the red small circle button found at the top right of your toolbar menu when you hover your mouse or pen.
Animation
You can make some animations in this version as well by adding a "New Flipbook" from File menu instead of creating the default new canvas.
Set the desired frame per second and number of frames you wish to create, though quite limited to number of layers you may use from background, midground and foreground layers.
Move, Rotate, Zoom Canvas
With your mouse wheel you may zoom in zoom out the canvas and CTRL+0 to reset to default position.
Use the search tool icon (magnify) and drag to zoom, rotate, move the canvas as you like or press the spacebar and select choices.
Move, Rotate, Scale Drawing in Layer
Press "V" key from keyboard and drag with mouse or pen to the adjustments of your choice from scaling, rotation and moving selected drawing.
Unlike spacebar that applies to the whole canvas, pressing "V" key will focus on the current layer for you to adjust.
Flood Fill/ Bucket Fill/ Fill Tool
Best to use in closed shapes and closed polylines of any irregular shapes to save you time from applying color with the option to adjust the tolerance that you may sample to one layer or to all layers.
Sample to all layers if you work with different layer say for example a layer for your line art and a layer for your colors, whereas sample one layer if directly applying to the current layer.
Click the Flood Fill tool and drop to your shape area and drag outwards its boundary to fill all the gap, for this demo we will apply the fill on the color layer not on the line art layer for ease of editing and not to mess up your ink drawings.
Rulers (Straight, Ellipse and French curve)
Added tools if you wish to use guides instead of hand drawn shapes to make it more perfect without those jagged lines.
Text Input
You may add some text as well to your drawings but very limited settings to edit your text like alignment if centered or justified, so perhaps you will edit final artworks from a different program if needed.
Transform and Quick Transform
You may use either of these two to move, rotate and scale your drawings but be sure to press Shift key then drag to scale if using the Transform tool, while the Quick Transform tool just drag the scale icon in the middle of the wheel.
Symmetry
Vertical symmetry commonly used when drawing but you may explore the other symmetry options that may help you in your drawings.
You may lock the central axis to avoid being displaced that may ruin the symmetry.
Crop
This main function is to cut the canvas size according to your needs as you draw.
Lasso (Select Tools)
One important tool that you must know how to use to save you time from drawing, the lasso tool (press "L" key) which is available to almost drawing apps.
Select the portion of drawing you wish to copy or duplicate and simply press CTRL+C to copy and CTRL+V to paste.
This will create a new layer that you may flip or mirror by going to Image menu and select mirror layer. Press "V" key to move and rotate newly created layer or click the quick transform tool.
Steady Stroke and Predictive Stroke
Gives smoothness to your lines while you draw with option to just adjust the levels of smoothness for each tool.
Steady stroke is somewhat being pulled by a string as you draw your straight/curve lines while predictive stroke tries to improve curve smoothness.
Draw Style
Simply covers the basic tool for drawing lines, polylines, circles(ellipse) and square(rectangle) with limited editing options using transform tool.
Color Editor and Copic Library
No import options for color palettes but you can simply customize and create your own by drag and drop to replace the swatch.
Copic Library is a collection of colors that you may mix and match that would suit your taste, you may drag and drop to the custom set box, comes with complementary colors that you may experiment.
Preferences
You may press CTRL+, to access other settings like hotkeys for you to customize according to your preferred settings that would help you in your workflow.
Some hot keys:
T hide unhide toolbarsY vertical symmetryX horizontal symmetryW magic wand (selection tool)L lasso tool (selection tool)M rectangle (selection tool)P perspectiveF french curveE ellipse toolR ruler (straight lines)C crop canvasI color pickerV move, rotate, scale drawing in layerSpace bar move rotate zoom canvasS switch brushes (or last brush/eraser used)D press D and draw diagonal lines
Make it a habit to always save your work, for assurance that any unexpected errors that may arise at least you won't lose your piece of art and won't put all hard efforts into waste.
That's pretty much all about the things you need to be able to start drawing in Sketchbook regardless if using the old free version or opting for the Sketchbook Pro which may have other added updates for you to discover.
Sample done in Autodesk Sketchbook version.

















.png)