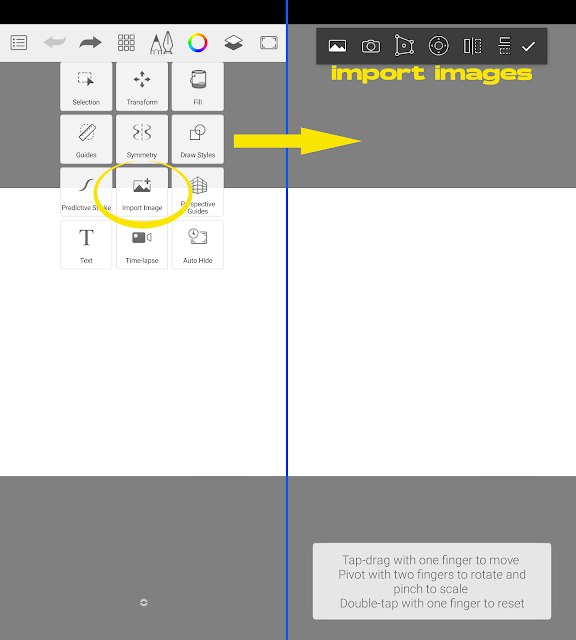Let's look into Sketchbook mobile app if this is worth the download and if easy to use as to other drawing apps available out there.
Main UI
Quite simple and less clutter as you would see directly the default canvas with tool bar at top most corner and a tiny wheel like at the bottom center of the screen which can be customized according to the tool you need.
It has also a feature if activated in preferences that you may tap along four corners of the screen (corner shortcuts) and would execute the type of action you will designate to each corner, also can be modified in preferences.
Pretty much self-explanatory on the icons present on your drawing screen like the Undo button, the Brush, Color panel and Layers.Each time you press these keys (except Undo/Redo) will bring up more options and functions that you may adjust and modify according to your drawing needs to make your workflow more efficient.
New Sketch (Canvas)
Always start with the drop down menu top left corner and may choose default sizes or custom your own canvas size.
Saving your Work
Same menu where you will save and export (to files) your drawing project and import at another time if you have some changes to your previous drawings.Layers
Most drawing apps you may find would always have this feature which you may relate if you happen to use Photoshop program in your computer.
Like photo editing software, creating digital drawings with the use of layers will make your editing more convenient and saves a lot of time.
Good thing is you can separate your inking or line art to your background layers, including texts and colors for the convenience of editing without worries of affecting other layers, though expect that these layers don't have extensive clipping or masking functions like in Photoshop which is quite limiting to use.
Blending mode in layers
Take advantage of each layer by means trial and error on which blending mode selection would best satisfy and enhance your drawing.
Clipping in SketchbookThough it applies only to the current layer without the option to separate in a different layer which requires patience in editing as it will affect the original layer but still a good option for you to blend the colors.
Watch Short Video how to Clip Layer
Color Panel/ Editor
Open color menu to see different palette selections to use in your drawing plus the added import section to download custom palettes shared by artists.
Sketchbook Extras
Free brush and palettes downloads on their site with instructions on how to import to your device.
Brush
Without this tool even if you master using layers and creating your own color palettes, you still have to start from scratch with sketches before your final line art or outline to start adding some colors.
Best to navigate to all brushes that comes as default in sketchbook and decide later which brush would perfectly match your drawing style.
Hidden Menu
Time to explore the hidden tools just beside your Brush tools, take some time to test each hidden functions combined with the other tools and don't be afraid to experiment and discover new usage of each.
a. Bucket Fill
With the use of this tool, you can easily color a closed polygon or shape with just a drop compared to manual brush which would be time consuming.
Play with the Tolerance value (tap gear like icon) to adjust the gaps that may occur, plus best to use in a separate layer then tap on sample all layers to apply the fill.
Simple tool to draw lines, circles, ellipse, square to rectangle which can be easily filled using the Bucket tool, regardless of shape from circle and square will result as unfilled shape.
Best for drawing eyes using the circle shape then apply fill, while lines and square for other elements you might think of in your drawing.
c. Perspective Guides
Commonly used if you draw an interior of a room, an exterior of a building used as background scenery or the type of art you are trying to achieve for your audience.
You can start from a one point, two point to three point perspective with the option to change locations of your horizon and vanishing points.
d. Import Images
Since it doesn't support reference window, you may use and add new layer and import your reference image and add a new layer on top, change the opacity and start tracing from the image.
Aside from being a reference, you might import images to be used as background if the solid or linear fills is not enough to add more life to your drawings.
e. Predictive Stroke
Some level of smoothing your lines and curves to remove those jitters or wavy look appearance a you draw.
Adjust to level whichever may apply according to your drawing.
f. Guides
This gives some vibes of old school drawing on paper, and in digital arts you also have access to such rulers and guides to help you have better drawing results.
More enhanced than using the basic drawing shape tools as you have more control where to start and end your lines and curves.
g. Selection Tool
Your work won't be complete without these tools as it gives you the freedom to manage and select the portion of your drawing you want to delete (clear) and transform but missed the option to copy or duplicate once selected.
Most convenient selection tool is the Lasso tool, in my own opinion.
Your only resort is to duplicate the layer and start from there then merge later and use the transform tool to adjust position, scale and rotation.
h. Transform
Needs no explanation as this tool is very useful to rotate, rescale and move your drawings along the canvas, not to mention the distort function which is easy to use.
i. Symmetry
Who doesn't want this tool when doing digital arts? it's the fastest way to complete your drawing just by drawing half on canvas.
j. Text Tool
It's nice they added insertion of Text to your drawings to lessen the use of other programs/apps just to add text as title or watermarks depending on your needs.
k. Record
Time lapse for your piece of art could now be recorded without the use of third-party apps which is better to save RAM and storage space for your device.
Simply tap to activate and tap to stop recording and save to device.
Gestures Customization
All shortcut keys can be edited and changed under preferences according to your own convenience.
Now that you have an overview of the tool bars and shortcuts, time to start with your new project and start testing with the basics till you get a good grasp what tools to use.